Installing Octoprint For Os X
Next, head on over to Octoprint.org and download the latest version. Once it is downloaded, you will need some software to copy the Octoprint Image to the SD Card. Download and install as well. Select the Octoprint Image you downloaded Plugin in the SD Card with the adapter and select the drive it correlates to. Newbies Guide to Installing and Configuring Octoprint on a Raspberry Pi for 3D Printing: If you have read any of my other instructables, most noteable the Complete newbie step by step, 3D printer with all parts lists, you know that I remember my own frustrations at incomplete instruction and guides even after I finally figured out the p.
Start up from macOS Recovery
Determine whether you're using a Mac with Apple silicon, then follow the appropriate steps:
Apple silicon
Turn on your Mac and continue to press and hold the power button until you see the startup options window. Click the gear icon labeled Options, then click Continue.
Intel processor
Installing Octoprint For Os X Windows 10
Make sure that your Mac has a connection to the internet. Then turn on your Mac and immediately press and hold Command (⌘)-R until you see an Apple logo or other image.
If you're asked to select a user you know the password for, select the user, click Next, then enter their administrator password.
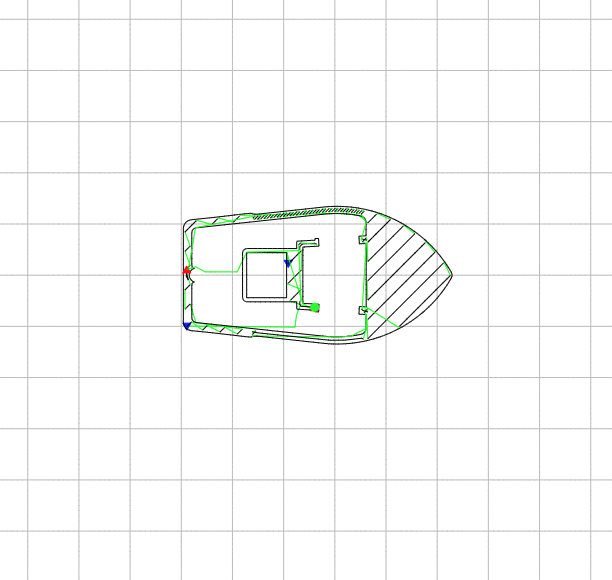
Reinstall macOS
Select Reinstall macOS from the utilities window in macOS Recovery, then click Continue and follow the onscreen instructions.
Follow these guidelines during installation:
- If the installer asks to unlock your disk, enter the password you use to log in to your Mac.
- If the installer doesn't see your disk, or it says that it can't install on your computer or volume, you might need to erase your disk first.
- If the installer offers you the choice between installing on Macintosh HD or Macintosh HD - Data, choose Macintosh HD.
- Allow installation to complete without putting your Mac to sleep or closing its lid. Your Mac might restart and show a progress bar several times, and the screen might be empty for minutes at a time.
After installation is complete, your Mac might restart to a setup assistant. If you're selling, trading in, or giving away your Mac, press Command-Q to quit the assistant without completing setup. Then click Shut Down. When the new owner starts up the Mac, they can use their own information to complete setup.
Other macOS installation options
When you install macOS from Recovery, you get the current version of the most recently installed macOS, with some exceptions:
- On an Intel-based Mac: If you use Shift-Option-Command-R during startup, you're offered the macOS that came with your Mac, or the closest version still available. If you use Option-Command-R during startup, in most cases you're offered the latest macOS that is compatible with your Mac. Otherwise you're offered the macOS that came with your Mac, or the closest version still available.
- If the Mac logic board was just replaced, you may be offered only the latest macOS that is compatible with your Mac. If you just erased your entire startup disk, you may be offered only the macOS that came with your Mac, or the closest version still available.
You can also use these methods to install macOS, if the macOS is compatible with your Mac:
- Use the App Store to download and install the latest macOS.
- Use the App Store or a web browser to download and install an earlier macOS.
- Use a USB flash drive or other secondary volume to create a bootable installer.
OctoPrint is an open source web interface for your 3D printer that allows you to control and monitor all aspects of your printer and print jobs, right from your browser.
OctoPrint can run on a number of different systems and platforms, but it is most commonly run on a Raspberry Pi. You can either install OctoPrint manually or use a distribution called OctoPi which is based on the Raspbian OS. This distribution comes with a pre-configured version of OctoPrint plus a setup mjpeg-streamer in order to support webcams.
In this blog we shall cover both installation methods: OctoPi, Manual… and for the manual setup we aim to cover how to do so with Linux, Mac and Windows.
OctoPi
At present we recommend using the Raspberry Pi 3 Model B+ for your setup. Raspberry Pi Zero W is definitely not recommended as it does not have the computing requirements to run OctoPrint effectively and you will encounter performance issues.
You can download the latest stable version of OctoPi
from the following link: Latest Stable OctoPi Version
How to install

First, unzip and extract the image and install it onto an SD card. We suggest a 32GB SD card as that is the max size the Pi will take and it allows for many files to be uploaded. The Raspberry Pi website has a fantastic guide walking you through the process of writing images to the SD card. balenaEtcher is a graphical SD card writing tool that works on Mac OS, Linux and Windows and is super easy to use, we highly recommend this tool.
After you have written the image to the SD card before removing it from your computer we want to edit the
octopi-wpa-supplicant.txtfile which is stored in the root directory of the flashed SD card. In this file you will configure your WiFI connection.If you plan to use a camera with OctoPrint then at this stage you should open
octopi.txtwhich is also located in the root directory of the flashed SD card. Here follow the instructions in the file depending on your camera type (e.g. USB webcam or Raspberry Pi Camera Module). You can set the camera options, for example if you have the commonly used Logitech C270 we would recommend the following options:camera_usb_options='-r 1280x960 -f 30'And for the Pi Camera we recommend the following options:
camera_raspi_options='-x 1296 -y 972 -fps 10 -quality 95'Remove the SD card from your computer and insert it in the Raspberry Pi. You can now boot the Pi from the card and hopefully it should connect to the network.
Configuration and Setup
Now that the Pi has booted you can login via ssh (the device will be located at octopi.local if the computer you are using to access it support bonjour or using the IP address the Pi has been assigned by the router. The default username is pi and default password is raspberry. So the command you use will be something like this:
Now run sudo raspi-config and once it has opened change the Pi’s password via “Change user password”. On this screen you can also change your timezone via “Localization Options” > “Timezone”. Additionally you might want to change your hostname via “Network Options” > “Hostname”. Once done OctoPrint will not longer be accessible under octopi.local but as newhostname.local.
Access OctoPrint through http://octopi.local or http://<your pi's ip address> or http://<your new hostname>.local. Https is available too, with a self-signed certificate (which means your browser will warn you about it being invalid).
Manual Setup
No matter what OS you are using there are four main steps to setup OctoPrint, namely:
- Installing
Python 2.7includingpipandvirtualenv. - Creating a virtual environment somewhere:
virtualenv OctoPrint - Installing OctoPrint into that virtual environment:
OctoPrint/bin/pip install OctoPrint - OctoPrint may then be started through
./OctoPrint/bin/octoprintor with an absolute path/path/to/OctoPrint/bin/octoprint
Installing Octoprint For Os Xenon
More detailed instructions for each will be coming soon but for now head over to https://octoprint.org/download/ for more instructions and information.