Powerpoint Office For Mac Insert Multiple Images
Lesson 18: Aligning, Ordering, and Grouping Objects
- Powerpoint Office For Mac Insert Multiple Images Together
- Get Powerpoint For Mac
- Office For Mac Free Download
- Powerpoint Office For Mac Insert Multiple Images In Google Sheets
- Powerpoint Office For Mac Insert Multiple Images In Google Slides
Here’s more on the picture insertion options in Office documents and Outlook emails. We’ve already talked about the three options available for documents; Insert, ‘Link to File’ and ‘Insert and Link’. Insert adds a copy of the image into the document. Link displays the current external picture within the document. Provides IT Pros with release notes for Office for Mac releases for Microsoft 365 Apps subscribers. Hi, I need to insert 200+ images (JPEG) and want to do so on separate slides instead of having to do this one by one. I understand in older versions you have the option to insert a 'photo album' but I do not see this in the latest Office 365 (Mac).
In PowerPoint, go to the “Images” group within the “Insert” tab. From there, select “Online pictures.”. Bing’s Image Search will appear in a separate window. Input the search terms in the search bar and select the image that you want to insert. Once selected, click “Insert.”. You can also select and insert multiple images at. On the Insert tab, in the Images group, click Pictures. In the dialog box that opens, browse to the picture that you want to insert, click that picture, and then click Insert. Tip: If you want to insert multiple pictures at the same time, press and hold the Ctrl key while you select all the pictures you want to insert.
/en/powerpoint2016/shapes/content/
Introduction
In PowerPoint, each slide may have multiple items, such as pictures, shapes, and text boxes. You can arrange the objects the way you want by aligning, ordering, grouping, and rotating them in various ways.
Optional: Download our practice presentation.
Watch the video below to learn more about aligning, ordering, and grouping objects in PowerPoint.
Aligning objects
When you move objects in PowerPoint, alignment guides and spacing guides will appear as dashed orange lines and arrows around the objects to help you align them. However, if you have many different objects on a slide, it may be difficult and time consuming to get them perfectly aligned. Luckily, PowerPoint provides you with several alignment commands that allow you to easily arrange and position objects.
To align two or more objects:
- Select the objects you want to align. To select multiple objects at once, hold the Shift key while you click. The Format tab will appear.
- From the Format tab, click the Align command, then select Align Selected Objects.
- Click the Align command again, then select one of the six alignment options.
- The objects will align based on the option you selected.
To align objects to the slide:
Sometimes you may want to align one or more objects to a specific location within the slide, such as at the top or bottom. You can do this by selecting the Align to Slide option before aligning the objects.
Powerpoint Office For Mac Insert Multiple Images Together
- Select the objects you want to align. To select multiple objects at once, hold the Shift key while you click.
- From the Format tab, click the Align command, then select Align to Slide.
- Click the Align command again, then select one of the six alignment options.
- The objects will align based on the option you selected.
To distribute objects evenly:
If you have arranged objects in a row or column, you may want them to be an equal distance from one another for a neater appearance. You can do this by distributing the objects horizontally or vertically.

- Select the objects you want to align. To select multiple objects at once, hold the Shift key while you click.
- From the Format tab, click the Align command, then select Align to Slide or Align Selected Objects.
- Click the Align command again, then select Distribute Horizontally or Distribute Vertically from the drop-down menu that appears.
- The objects will distribute evenly.
Grouping objects
You may want to group multiple objects into one object so they will stay together if they are moved or resized. This is often easier than selecting all of the objects each time you want to move them.
Pictures, shapes, clip art, and text boxes can all be grouped; however, placeholders cannot be grouped. If you will be grouping pictures, use one of the commands in the Images group on the Insert tab to insert pictures instead of the picture icon inside the placeholder.
To group objects:
- Select the objects you want to align. To select multiple objects at once, hold the Shift key while you click. The Format tab will appear.
- From the Format tab, click the Group command, then select Group.
- The selected objects will now be grouped. There will be a single box with sizing handles around the entire group to show that they are one group. You can now move or resize all of the objects at once.
If you want to edit or move one of the objects in the group, double-click to select the object. You can then edit it or move it to the desired location.

If you select the objects and the Group command is disabled, it may be because one of the objects is inside a placeholder. If this happens, try reinserting the images by using the Pictures command on the Insert tab.
To ungroup objects:
- Select the object group you want to ungroup.
- From the Format tab, click the Group command, then select Ungroup.
- The objects will be ungrouped.
Ordering objects
In addition to aligning objects, PowerPoint gives you the ability to arrange objects in a specific order. The ordering is important when two or more objects overlap because it will determine which objects are in the front or the back.
Understanding levels
When objects are inserted into a slide, they are placed on levels according to the order in which they were inserted into the slide. In our example, we've drawn an arrow on the top level, but we can change the level to put it behind the other objects.
To change the ordering by one level:
- Select an object. The Format tab will appear.
- From the Format tab, click the Bring Forward or Send Backward command to change the object's ordering by one level. If there are multiple objects on the slide, you may need to click the command several times to achieve the desired ordering.
- The objects will reorder.
To bring an object to the front or back:
If you want to move an object behind or in front of several objects, it's usually faster to bring it to front or send it to back instead of clicking the ordering commands multiple times.
- Select an object.
- From the Format tab, click the Bring Forward or Send Backward drop-down arrow.
- From the drop-down menu, select Bring to Front or Send to Back.
- The objects will reorder.
If you have several objects placed on top of each other, it may be difficult to select an individual object. The Selection pane allows you to easily drag an object to a new location. To access the Selection pane, click Selection Pane on the Format Tab.
Rotating objects
Get Powerpoint For Mac
If you need to turn an object so it faces a different direction, you can rotate it to the left or right or flip it horizontally or vertically.
To rotate an object:
- Select an object. The Format tab will appear.
- From the Format tab, click the Rotate command. A drop-down menu will appear.
- Select the desired rotation option.
- The object will rotate.
Challenge!
- Open our practice presentation.
- On the last slide, select the picture of the hamburger and Rotate Left 90°.
- Hold down the Shift key and select all three food pictures. Make sure you donot select the green diamonds.
- Check Align to Slide under the Align command, then Align to Middle.
- With the pictures still selected, Distribute Horizontally.
- Select the first green diamond and send it behind the breakfast picture.
- When you're finished, your slide should look like this:
/en/powerpoint2016/animating-text-and-objects/content/
Office For Mac Free Download
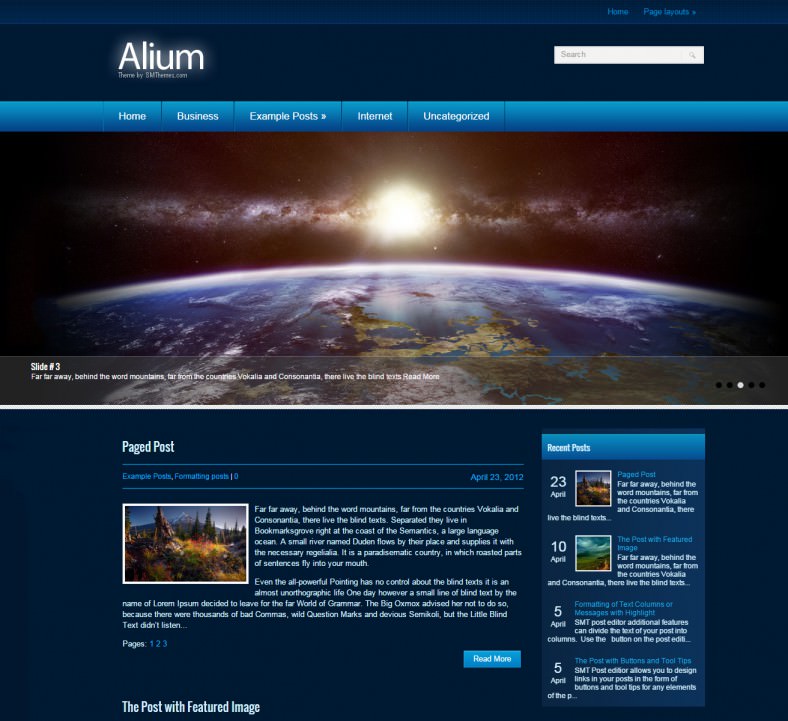
There are many reasons why you may be interested to insert many pictures into individual slides at once using PowerPoint. For example, if you’d like to protect your PowerPoint presentations by avoiding users to change editable fields or data values, then importing the slides as pictures into a new presentation could be a possible approach.
If you want to import hundreds of pictures into PowerPoint slides then it can be really tedious to add each picture file as as an individual slide. However, here we propose a method that let you easily import multiple photos or picture files into PowerPoint as individual slides. The best of this is that you just need to select which files to import from your hard disk (doesn’t matter if it is only one file or 100’s of files) and then PowerPoint will insert all the pictures into individual slides.
Using Photo Album to Batch Import Many Pictures into PowerPoint
Photo Album is a feature available in Microsoft PowerPoint that let you create a photo album from picture files easily. This can be very handy for people who want to create a family photo album but it is also a very powerful tool for professional presenters that need to import many pictures as slides.
1. Go to Insert -> New Photo Album in PowerPoint
Let’s start creating a New Photo Album. Go to Insert -> Photo Album -> New Photo Album and then a new dialog box will appear.
2. Choose the Picture Files to Insert as PowerPoint Slides
Below is an example of the Photo Album dialog box where you can setup how to build a photo album, select the pictures to include in the album, choose the layout and see a preview.
Now, click File/Disk to pick picture files from your computer. This new file dialog let you select which files will be inserted in the album. As soon as you pick the files and accept the changes the pictures will be displayed under Pictures in album check list.
For this example we have exported all the slides from Metro Dashboard template to JPG images and saved them in our local hard disk. Then, we chose all these JPG images in order to make a new photo album following this approach.
Powerpoint Office For Mac Insert Multiple Images In Google Sheets
You can use the File Dialog to save multiple files at once (keep Shift key pressed and then select all the files) and then the file names will appear in the file name text box. Then click All Pictures and these files will be selected for the photo album.
3. Choose Fit to slide option in Picture Layout
Unless you want to import many pictures in the same slide, make sure to choose Fit to slide option under the Album Layout section in the Edit Photo Album dialog. This will make the pictures to fit the whole slides making them look as the original presentation file but using a background image instead.
Tip: If you want to protect your presentations from edit then you can use this method proposed here to include pictures as PowerPoint slides removing any editable field from the PowerPoint presentation. This can be good while sharing a PowerPoint presentation with colleagues and co-workers for review or sharing a PowerPoint online and at the same time prevent the original file to be copied or edited. Interestingly, this method can be safer than other methods which involve protecting presentation files with password or converting the presentation to slideshow (.ppsx).
The method proposed here let you convert multiple images you have in your hard disk to PowerPoint slides without losing too much time (only a few clicks are required if you have the picture files already saved in your hard disk). Also, this method can be used if you need to add multiple images to an existing PowerPoint presentation.
Powerpoint Office For Mac Insert Multiple Images In Google Slides
Protect a PowerPoint Presentation by Inserting Pictures as Individual Slides
If you want to protect PowerPoint presentations by inserting slide pictures as individual slides without editable elements then you can follow the instructions below:
- Open the original presentation (the presentation file you want to protect).
- Go to File -> Save As and save PowerPoint Slides as Images.
- Choose the output folder where presentation files will be saved.
- Open a Blank Presentation in PowerPoint
- Go to Insert -> Photo Album -> New Photo Album
- Using the method proposed in this article, insert all the images previously saved in your hard disk.
- Save the new presentation with a new file name by going to File -> Save As and now choose the .pptx file format. We recommend you to identify the file name with a suffix my-presentation-noedit.pptx or something like that, in order to recognize easily that it is the modified version.
Now you can safely share the presentation with any colleague, co-worker or classmate or even publish the PowerPoint online.
The screenshot below shows an example we have created following the steps above. As you can see, the final result looks very close to the original template. The only difference for the end user is that the slides appear as images and there are no editable fields. Shapes nor pictures inside the dashboard can not be copied neither.
Alternatively, if you are protecting your presentation using this approach suggested here you may consider to add a watermark picture on top of each slide (make sure you add it before exporting the slides as JPG images) so the watermark cannot be edited along with the background pictures.
This tutorial was created following the Photo Album feature in PowerPoint 2013 on Windows but you can also use it in Microsoft PowerPoint 2010. This feature is only available on Windows versions of Microsoft PowerPoint but if you are a Mac user then there is a workaround. You can use the Batch Image Importer tool provided by Andrea Frank from Boston College or a batch import images add-in for PowerPoint 2011.